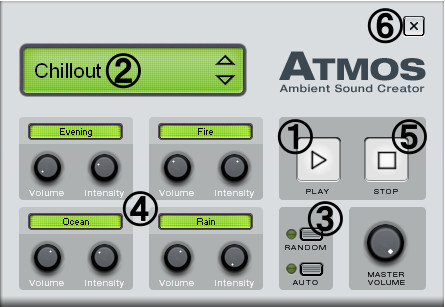○MX ○MM3 ○MM2 ○MM1
Atmos は、自然の音を作る事が出来るシンセサイザーです。
o 使い方は、「スタイルを選び、4つの音を調整して閉じる」だけです。
o 試聴しながら操作する方法が簡単です。試聴は、右側中央にある横向きの△ボタン。
o 毎回音が変化します。音を変化させたくない時は、一旦エクスポートして、音素材にして使います。
**** 手順
o アレンジャーの下に横に並んでいる文字列から、「シンセサイザー」タブをクリック。
o 「Atmos」をクリックした状態で、置きたい場所まで移動してドロップ。
o 「ATMOS」画面が開きますので、下記の手順で設定して、画面を閉じます。
** 「ATMOS」画面の使い方
o 音を鳴らしながら設定する方法がおすすめです。
o 1番 = 試聴を開始します。右側中央にある横向き△ボタン = 「PLAY」ボタンを押します。
+ 試聴停止は、□ボタン = STOPボタン。
o 2番 = 次に、スタイルを選びます。
+ 左上の横長の欄で、スタイルを選択します。
+ 文字をクリックして選択肢を出す方法が簡単です。
+ もしくは、右端にある上下の三角形を押すと、隣のスタイルに切り替わります。
+ Ambient = 昼の森の中
+ Chillout = 夕方から深夜にかけての、キャンプから山小屋の中まで
+ Hiphop = (治安が良くない)市街
+ MovieScore = ホラー映画からアジアっぽい雰囲気まで
+ 詳しくは、「
Atmosの構成音(= プリセット音色)一覧」
o 3番 = 初めて選ぶ時は、右下にある「RANDOM」ボタンを数回押す事をおすすめします。
+ 左側にあるつまみが適当に回りますので、選択したスタイルで出来る事が分かります。
o 4番 = 気に入ったスタイルを見つけたら、視聴しながら、左下にあるつまみ群を調節します。
+ スタイルと4つの構成音の一覧は、「
Atmosの構成音(= プリセット音色)一覧」
+ 4つの構成音には、2つのつまみが付いています。
+ 左のVolumeつまみは、音量調節
+ 右のIntensityつまみは、音の表情変更
+ つまみの回し方は、
+ つまみをクリックしたまま、上下に動かします。
+ 上に動かすと時計回り(= 右回転)、下に動かすと半時計回り(= 左回転)します。
+ 調節するのが面倒な時は、右下にある「RANDOM」ボタンで適当に選びます。
o 5番 = 試聴を終える時は、右側にある□ボタン。
o 6番 = Atmosを閉じる時は、右上の端にある×ボタン。変更内容は自動保存されます。
+ 適用ボタンはありません。変更して、「ATMOS」画面を閉じるだけです。
** 右側にある特殊な機能
o 適当に選びたい時 = 右下にある「RANDOM」ボタン
o 大きく時間変化させたい時 = 右下にある「AUTO」ボタン
+ このボタンを有効にすると、時間が経つにつれて、4つの構成音のつまみが自動で回ります。
o 全体の音量を調節したい時 = 大きな「MASTER VOLUME」つまみ
o 右上の「x」印 = 閉じる
**** メモ
o 音は再生の度に変わります。
+ 常に同じ音を使いたい時は、wavファイルなどに
エクスポート(= 書き出し)したものを利用します。
o PLAYボタンで試聴中、つまみを回しても試聴中の音が変わらなかった時は、PLAYボタンを2回押して反映させます。
** マニュアルの説明場所は
o Music Maker MX = 3-7 169ページ。呼び出し方は161ページ。
o Music Maker 3 = 3-7 159ページ。呼び出し方は154ページ。
o Music Maker 2 = 第19章149ページ。
o Music Maker(1) = 記載はありませんが、機能は同じです。
**** 確認したバージョン
o Music Maker MX Producer Edition 18.0.3.0 (UDP1)
o Music Maker 3 Producer Edition 16.9.0.3 (UP1)
o Music Maker 2 Producer Edition 15.0.2.2
o Music Maker (1) Producer Edition 13.0.3.4
==
関連ページ:
▼Atmos
▼シンセサイザー
▼Music Maker
▼制作メモ
>
Atmosの構成音(= プリセット音色)一覧
Atmosの操作キー一覧
(2012年5月23日追加。MX対応と説明画像追加)
(2010年12月18日訂正。つまみは上下に動かす方が効率的)
(2010年6月13日追加。Music Maker 3対応)